初期設定
LizardTech DjVuブラウザプラグインが使用する機能の多くはあらかじめ設定しておくことが可能です。好みに合わせてプラグインを調整することができます。
初期設定を変更するには:
- コンテクストメニューよりヘルプを選択してサブメニューを表示させます。
- 初期設定を選択して、初期設定ダイアログを表示させます。初期設定ダイアログには以下に示すように4つのタブがあります。
色補正タブ

ディスプレイ/プリンタの設定
ここではモニタのガンマ補正を調整します。4つの四角形がほぼ同じに見えるようにスライドバーをドラッグします。スライドバーを独立して動かしたい場合はスクリーンカラーに合わせるチェックボックスのチェックをはずしてください。
表示タブ
拡大鏡の設定
拡大鏡(拡大鏡はツールバーにある選択領域拡大機能とは異なります。)の設定を行います。プラグインの拡大鏡機能を用いて、画像の一部分を詳細に表示することができます。
サイズは拡大鏡の大きさをピクセル値で指定します。ズームは拡大鏡内部の拡大率を設定します。ホットキーは、コントロールキー(オプションキー[Mac])またはシフトキーを使用して拡大鏡を有効にすることができます。2つのキーのうちハイパーリンクのホットキーに指定されていないキーが割り当てられます。
ハイパーリンクの設定
スペックの乏しいマシンで、ハイパーリンクを描画するたびにマシンに過大な負荷がかかり表示速度が遅くなることがあります。この問題を回避するには、 シンプルな境界線を表示するチェックボックスを選択してください。ハイパーリンクがシンプルな黒枠で表示されるようになります。
また、すべてのハイパーリンクキーを表示するで指定したキー(シフトキーまたはコントロールキー)をページ上で押し続けると、ページに含まれる全てのハイパーリンクが表示されます。デフォルトでは、このキーにはシフトキーが割り当てられています。
ツールバーの設定
DjVu ブラウザプラグインウィンドウの上部または下部にあるツールバーの表示をカスタマイズすることができます。ツールバーを完全に無効にしたり、マウスが近づいたときだけ表示させることができます。
見開き表示タブ
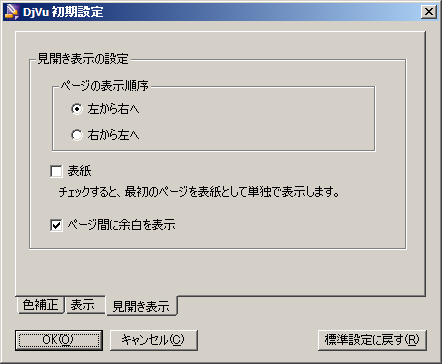
ページの表示順序
ページ送りの方向を設定します。縦書き文書などで右から左へページを送る用に指定することができます。
ページの表示順序
表紙チェックボックスをオンにすると表紙付の文書で実際のレイアウトと同じように表示させることができます。(表紙が単独のページとして表示され、2ページ目以降から見開き表示が開始されます。)
ページの間に空間を表示する
ページの間に空間を表示するチェックボックスはどの情報が、見開きページのどちらの側にあるのか判別するのに役立ちます。
すべてのタブ
標準設定に戻す
標準設定に戻すを選択すると、すべての設定値をインストール時の状態へ戻します。
